Manual de Usuario
Carga de bases de direcciones
El sistema acepta como formato de bases de direcciones archivos CSV.
Para abrir un archivo con una bases de datos de direcciones, seleccione la opción "Archivo" | "Abrir" del menú, presione el botón ![]() o
presione las teclas CTRL+a para abrir el navegador de archivos. Seleccione el archivo que desea normalizar y se le abrirá una nueva ventana con las opciones de configuración de apertura de archivo.
o
presione las teclas CTRL+a para abrir el navegador de archivos. Seleccione el archivo que desea normalizar y se le abrirá una nueva ventana con las opciones de configuración de apertura de archivo.
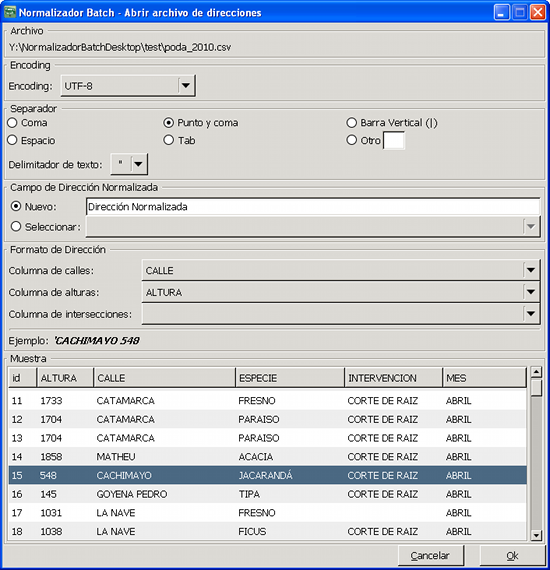
Encoding
La aplicación le permite seleccionar el encoding del archivo de entrada. Podrá seleccionar entre los encoding mas comunes como ASCII, UTF-8, Latin-1, etc. Si desconoce el encoding con el que fue guardado el archivo, podrá ver un ejemplo de los datos en la sección "Muestra", en la parte inferior de la ventana.
Separador
El formato CSV separa los campos de la base de información utilizando un caracter especial. Es posible seleccionar el caracter de separación de columnas de la base de direcciones. Se puede seleccionar entre los separadores mas comunes ("coma", "punto y coma", "barra vertical", "espacio" o "tab") o indicar alguno que no esté en la lista.
También podrá seleccionar el delimitador de texto. Delimitar el texto le permite tener el caracter separador de columnas como parte del dato.
Ej: "Corrientes, Avenida", 1300, "Peluquería". Corrientes y Avenida, a pesar de estar separado por una coma, forman un solo campo por estar encerrado entre comillas.
Campo de Dirección Normalizada
Durante el proceso de normalización, la dirección normalizada es guardada en la base de direcciones. En esta sección, la aplicación le permite crear un campo nuevo, con el nombre que desee, donde escribirá los resultados o utilizar un campo existente. Esta última opción es útil cuando utiliza un archivo que ya fue procesado previamente.
Formato de Dirección
Para armar el patrón de búsqueda, deberá indicar en qué campos de la base se encuentran las distintas partes que conforman la dirección a buscar: calle, altura e intersección. Un campo puede ser seleccionado más de una vez, en el caso de que dos o mas partes se encuentre en el mismo campo (Ej: "Av Callao 2037", "San Juan y Jujuy"). En caso de que los tres campos sean especificados, el normalizador tomará como primer criterio "calle y altura". Si la altura es cero o vacía, tomará "calle e intersección". También podrá normalizar solo la calle si no se especifica el campo de altura ni el de intersección.
En la parte inferior podrá ver un ejemplo del patrón de búsqueda, en función de los campos y del registro de la muestra seleccionados.
Ejemplos:
| ID | Calle | Altura | Rubro | Patrón de búsqueda | ||
|---|---|---|---|---|---|---|
| 133 | "San Juan" | 615 | "Inmobiliaria" | "San Juan 615" | ||
| 134 | "Defensa" | 1054 | "Librería" | "Defensa 1054" | ||
| 135 | "Carlos Calvo" | 504 | "Perfumería" | "Carlos Calvo 504" | ||
| 136 | "Tacuarí" | 924 | "Librería" | "Tacuarí 924" |
Columna de alturas: Altura
Columna de intersecciones:
| ID | Calle | Cruce | Rubro | Patrón de búsqueda | ||
|---|---|---|---|---|---|---|
| 133 | "San Juan" | "Peru" | "Inmobiliaria" | "San Juan y Peru" | ||
| 134 | "Defensa" | "Carlos Calvo" | "Librería" | "Defensa y Carlos Calvo" | ||
| 135 | "Carlos Calvo" | "Bolivar" | "Perfumería" | "Carlos Calvo y Bolivar" | ||
| 136 | "Tacuarí" | "Estados Unidos" | "Librería" | "Tacuarí y Estados Unidos" |
Columna de alturas:
Columna de intersecciones: Cruce
| ID | Direccion | Rubro | Patrón de búsqueda | ||
|---|---|---|---|---|---|
| 133 | "San Juan 615" | "Inmobiliaria" | "San Juan 615" | ||
| 134 | "Defensa 1054" | "Librería" | "Defensa 1054" | ||
| 135 | "Carlos Calvo 504" | "Perfumería" | "Carlos Calvo 504" | ||
| 136 | "Tacuarí 924" | "Librería" | "Tacuarí 924" |
Columna de alturas: Direccion
Columna de intersecciones:
| ID | Calle | Altura | Rubro | Patrón de búsqueda | ||
|---|---|---|---|---|---|---|
| 133 | "San Juan" | 615 | "Inmobiliaria" | "San Juan 615" | ||
| 134 | "Defensa y Carlos Calvo" | 0 | "Librería" | "Defensa y Carlos Calvo" | ||
| 135 | "Carlos Calvo" | 504 | "Perfumería" | "Carlos Calvo 504" | ||
| 136 | "Tacuarí y Estados Unidos" | "Librería" | "Tacuarí y Estados Unidos" |
Columna de alturas: Altura
Columna de intersecciones: Calle
Muestra
En la parte inferior de la ventana podrá ver un ejemplo de la base de direcciones formateada en función de los parámetros seteados.
Una vez cargada la base de direcciones podrá ver los datos en la grilla de la ventana principal.
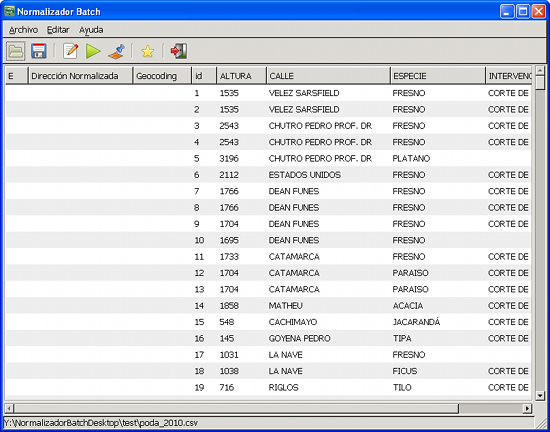
Se agregará una nueva columna con el estado de la normalización y otra para las direcciones normalizadas, en el caso de que haya optado crear una nueva columna.
Normalización de bases de direcciones
El proceso de normalización consiste en tomar cada uno de los registros de la base de direcciones, armar la dirección en función de los campos seleccionados en la carga (Ver "Formato de Dirección") y buscar en el callejero las calles que coincidan. Luego verifica que la altura o la intersección sea valida para las calles encontradas. De acuerdo con el resultado de la búsqueda se guardará la dirección normalizada y un estado que represente el resultado.
 Sin procesar: registros que no han sido procesados.
Sin procesar: registros que no han sido procesados.
 Normalizado: normalización exitosa.
Normalizado: normalización exitosa.
 Ambiguo-Normalizado: el proceso de normalización ha arrojado más de un resultado, pero uno es exacto.
Ambiguo-Normalizado: el proceso de normalización ha arrojado más de un resultado, pero uno es exacto.
 Ambiguo: el proceso de normalización ha arrojado mas de un resultado, pero ninguno es exacto.
Ambiguo: el proceso de normalización ha arrojado mas de un resultado, pero ninguno es exacto.
 Error: no se ha encontrado una calle que coincida con la dirección buscada.
Error: no se ha encontrado una calle que coincida con la dirección buscada.
Para comenzar con el proceso de normalización seleccione la opción "Editar" | "Normalizar Direcciones" del menú o presione el botón ![]() .
Podrá procesar la información de acuerdo al estado de los registros.
.
Podrá procesar la información de acuerdo al estado de los registros.
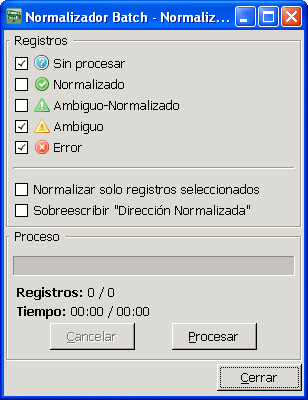
También podrá procesar solo los registros seleccionados en la ventana principal. Para seleccionar registros utilice las teclas SHIFT o CONTROL y el botón izquierdo del mouse. Una vez seleccionados los registros a procesar ingrese a la ventana de "Normalizar Dirección".
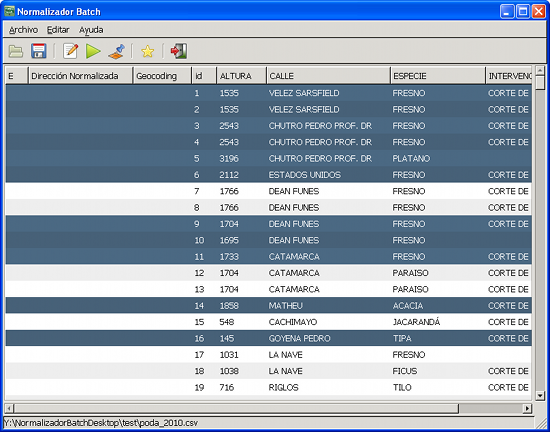
También podrá indicar si desea sobrescribir las direcciones anteriormente normalizadas. Por último presione el botón "Procesar" para comenzar la normalización.
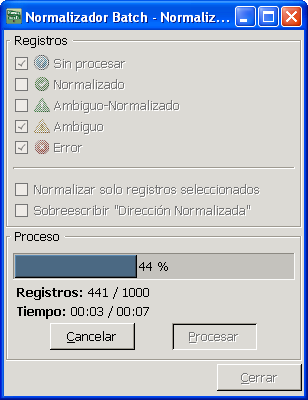
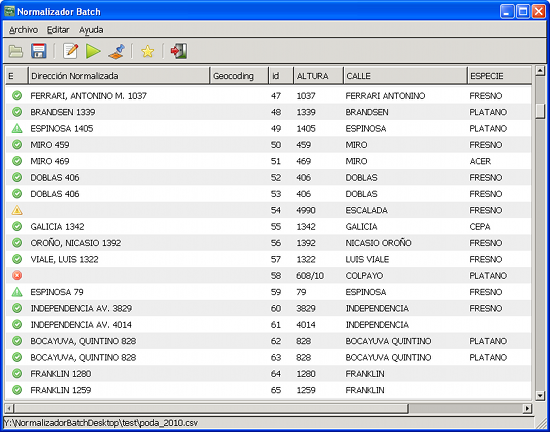
En el ejemplo podemos ver los 4 tipos de estados resultantes de la normalización:
Las calles fueron encontradas sin ambigüedad y las direcciones normalizadas fueron guardadas en el campo "Dirección Normalizada".
La dirección "escalada 4990" produjo más de un resultado y ninguno es exacto ("ESCALADA, AV 4990" y "ESCALADA DE SAN MARTIN, R 4990").
La dirección "espinosa 79" produjo más de un resultado y 1 es exacto ("ESPINOSA 79" y "ARZOBISPO ESPINOSA 79").
La dirección "colpayo 608/10" no produjo ningún resultado (error en la altura).
Corrección interactiva de direcciones
Luego de ejecutar el proceso de normalización es posible corregir los registros que no fueron normalizados correctamente.
Para ello seleccione el registro y la opción "Editar" | "Modificar Dirección" del menú, presione el botón ![]() o
haga doble click sobre el registro.
o
haga doble click sobre el registro.
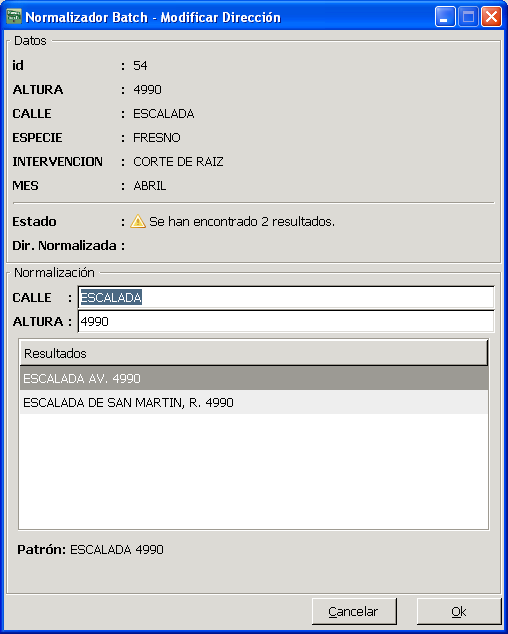
Datos
En esta sección podrá ver los datos del registro y el resultado de la normalización.
Normalización
Para buscar una dirección ingrese la calle y la altura o la intersección. En la grilla de "Resultados" le aparecerán todas las direcciones encontradas. Los campos para completar (calle, altura o intersección) se habilitarán en función de la configuración seleccionada en la carga de la base de direcciones. En la parte inferior podrá ver el patrón de la búsqueda y en caso de que no se encuentre una dirección, el motivo.
Para seleccionar una dirección normalizada márquela en la grilla de "Resultados" y presione el botón "Ok" o haga doble click sobre el registro.
Geocodificación
La geocodificación consiste en ubicar una dirección normalizada en el mapa obteniendo las coordenadas en el sistema de referencias utilizados por la CABA.
Para comenzar con el proceso de geocodificación seleccione la opción "Editar" | "Geocodificar Direcciones..." del menú o presione el botón ![]() .
.

Podrá procesar solo los registros seleccionados en la ventana principal. Para seleccionar registros utilice las teclas SHIFT o CONTROL y el botón izquierdo del mouse. También podrá indicar si desea sobrescribir las direcciones anteriormente geocodificadas.
Por último podrá indicar el metodo de geocodificación. Esta opción determinará en donde ubicará el punto.
- Puerta: Ubica el punto en el frente de la parcela.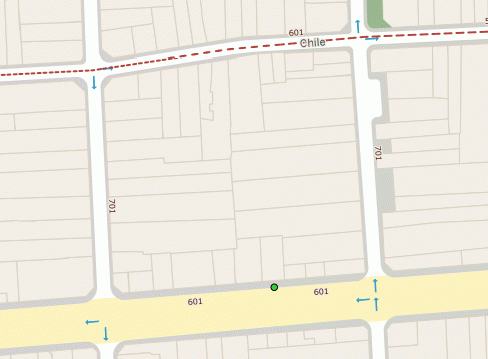 - Centroide: Ubica el punto en el centro de la parcela.
- Centroide: Ubica el punto en el centro de la parcela.
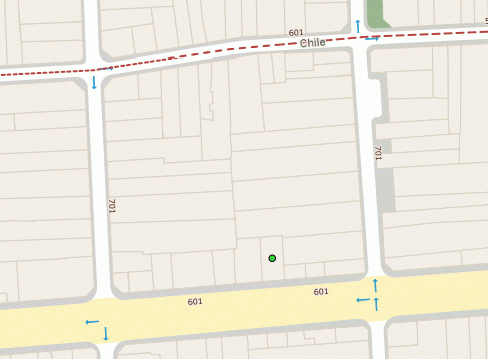 - Interpolación: Ubica el punto en el eje de calle, frente a la parcela.
- Interpolación: Ubica el punto en el eje de calle, frente a la parcela.
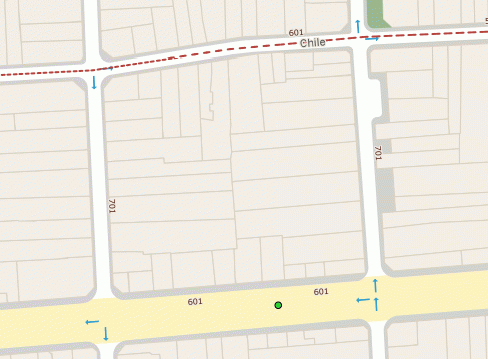
El resultado de la geocodificación se gurdará en la columna "Geocoding" en formato WKT (Ej: POINT(102706.246512 98006.337408))
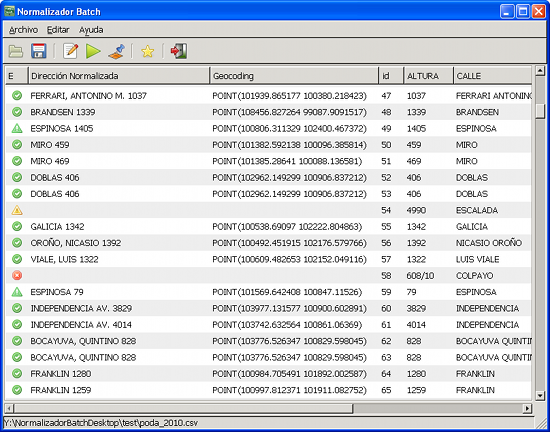
Resguardo de resultados
Para guardar la base de direcciones en un archivo seleccione la opción "Archivo" | "Guardar" del menú, presione el botón ![]() o
presione las teclas CTRL+g. Luego de configurar los datos de salida podrá indicar la ruta donde desea guardar el archivo.
o
presione las teclas CTRL+g. Luego de configurar los datos de salida podrá indicar la ruta donde desea guardar el archivo.

Registros
Podrá guardar los registros que se encuentren en un determinado estado. Esto le permitirá guardar los registros de distintos estados en archivos diferentes.
Tambien podrá guardar los registros según el estado de geocodificación ("Geocodificados" y "Sin geocodificar".
Encoding y Separador
Al igual que en la carga, podrá indicar la configuración del formato del archivo csv de salida (encoding, separador de columnas y delimitador de texto).
Datos de salida
Por último podrá especificar los datos que desea guardar de la dirección normalizada:-
Dirección Normalizada: [Calle] [Altura] || [Calle] y [Calle]
(Ej: "CALLAO AV. 153", "CALLAO AV. y MITRE, BARTOLOME")
-
Dirección Normalizada (ArcGIS): [Altura] [Calle] || [Calle] & [Calle]
(Ej: "153 CALLAO AV.", "CALLAO AV. & MITRE, BARTOLOME")
- Calle: La calle normalizada.
- Altura: La altura de la dirección normalizada.
- Cruce: La intersección normalizada.
- Código de Calle: El código de la calle.
- Código de Cruce: El código de la calle intersección.
- Geocodificación: Geocodificación de la dirección en formato WKT.
Generación de mapa interactivo
Para generar un mapa interactivo de la base de direcciones seleccione la opción "Archivo" | "Guardar" del menú, presione el botón ![]() o
presione las teclas CTRL+g. Luego seleccione como formato de salida "gml", la ruta donde desea guardar el archivo y el nombre.
o
presione las teclas CTRL+g. Luego seleccione como formato de salida "gml", la ruta donde desea guardar el archivo y el nombre.
Se generarán 3 archivos: - gml con la base de puntos y la información asociada. - xsd con metainformación del gml. - html con un ejemplo de uso de la api pública de mapas usig con gml.


